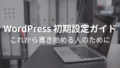※本記事にはプロモーションが含まれています。
ConoHa WINGでWordPressブログを立ち上げた直後、「あれ、アクセスできない?」「鍵マークがついてない…」「“保護されていない通信”って出てるけど大丈夫?」と戸惑ったことはありませんか?
実はこれらのトラブル、多くの方が最初に経験する“あるあるです。特に初めてブログを開設する方にとって、エラー表示や設定画面は不安の種になりがちです。
この記事では、ConoHa WINGでブログを始めたときによくあるトラブルとその解決法をわかりやすく整理しています。アクセスできない、SSLが反映されない、ログインできないなど、つまずきやすいポイントに絞ってご紹介します。
専門用語はできるだけ使わず、落ち着いて確認できるよう構成していますので、初めての方でも安心して読み進めていただけます。
サイトにアクセスできない/表示されない原因と対処法
ブログを開設してすぐに「このサイトにアクセスできません」などのエラーが表示されると、不安になりますよね。ただ、こうした現象はConoHa WINGでの初期設定中によくあることで、一つひとつ確認すれば落ち着いて対応できます。
ここでは、アクセスできないときに考えられる代表的な原因と、それぞれの対処法を紹介します。
ドメインの設定はすぐに反映されないことがある
新しく取得した独自ドメインは、設定してすぐに使えるとは限りません。反映に最大で24〜72時間ほどかかる場合もあります。
これは「DNSの浸透」と呼ばれるもので、世界中のネットワークに新しい情報が行き渡るまで少し時間が必要だからです。
POINT
サイトを公開してすぐにアクセスできなくても、数時間〜1日程度は様子を見ることが大切です。
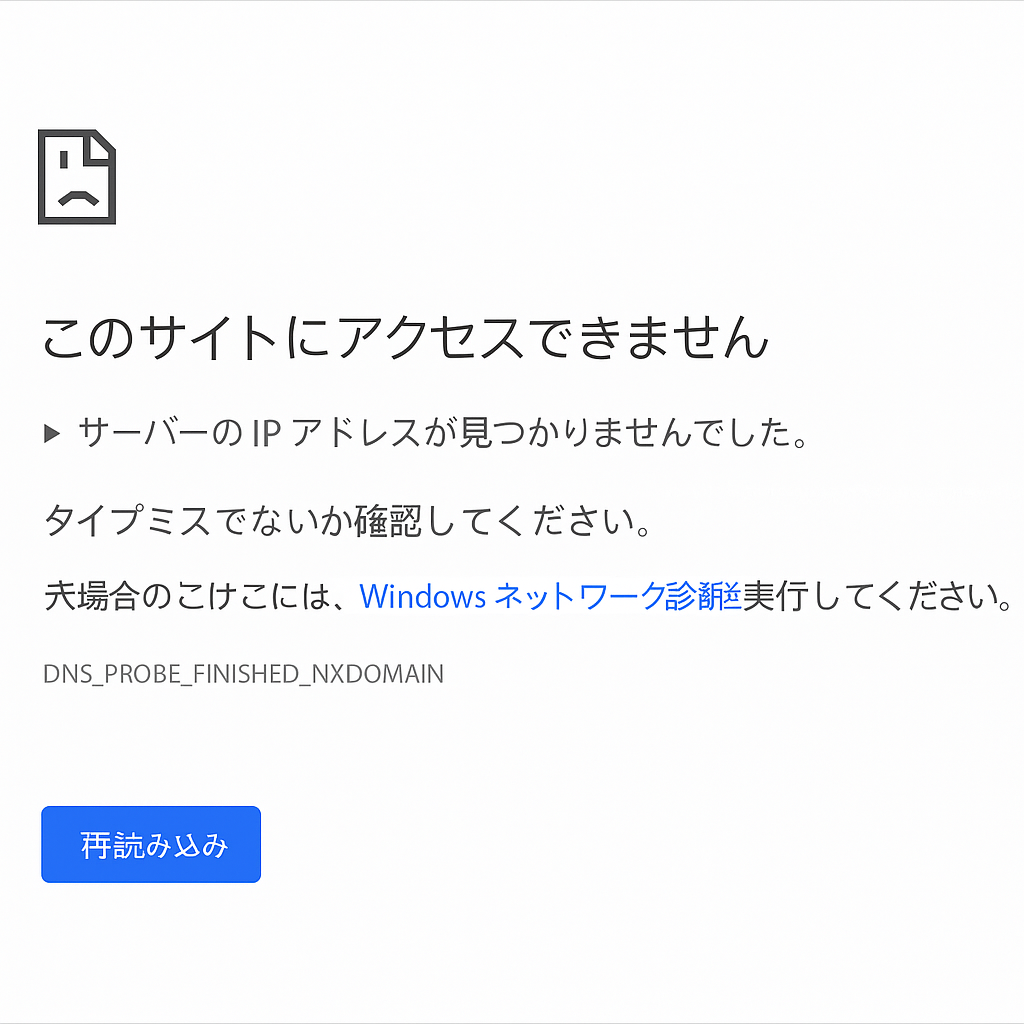
「このサイトにアクセスできません」と表示される場合
このエラーは非常に一般的ですが、原因はいくつか考えられます。
- URLの入力ミス(httpとhttps、wwwの有無など)
- SSLの設定がまだ反映されていない
- DNS設定が完了していない
- WordPressの初期インストールが完了していない
ConoHaの管理画面や、ドメイン管理画面を確認することで、設定が反映されているかどうかチェックできます。
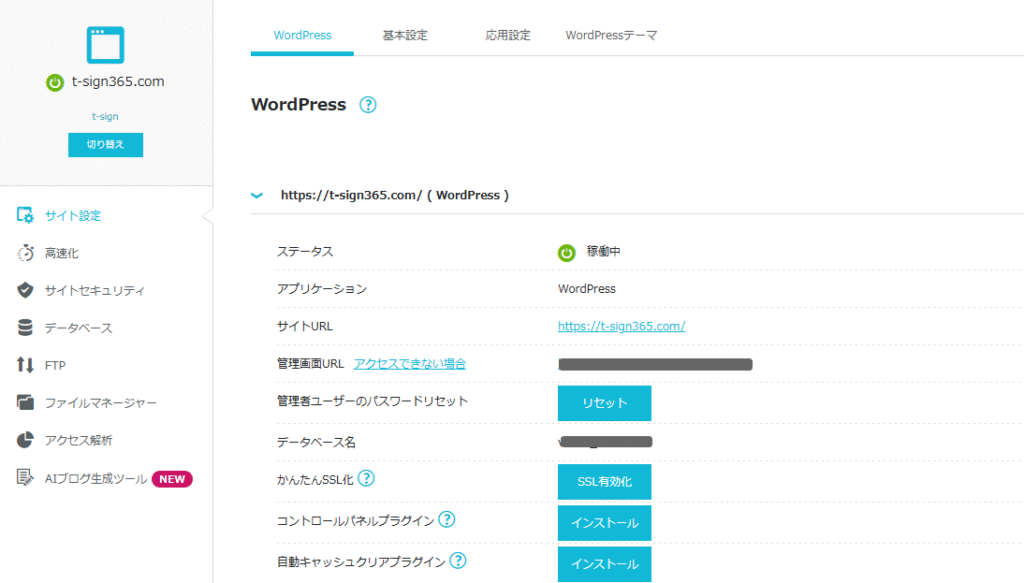
ConoHaの「サイト設定」を再確認する
ConoHa WINGのコントロールパネルでは、対象ドメインごとに「サイト設定」を確認できます。
- ドメインが正しく紐づけられているか
- 無料独自SSLが有効になっているか
- WordPressがインストール済みか
これらのポイントを確認して、設定ミスや未反映がないかチェックしてみましょう。
WordPressにログインできない/管理画面が表示されないときの対処法
ブログの設定を進めようとしたのに、WordPressの管理画面が開けない…。
このようなトラブルも、開設直後によくあるつまずきポイントの一つです。
ここでは、ログインできないときに考えられる代表的な原因と、それぞれの対処法を紹介します。
ログインURLの確認方法
まずは正しいログインURLにアクセスできているか確認しましょう。
- 通常のログインURLは
https://あなたのドメイン/wp-adminまたは.../wp-login.php - テーマ(例:Cocoon)やセキュリティ系プラグインを導入すると、自動でリダイレクトされることがあります
POINT
ログインURLを変更していない限り、WordPressインストール時の初期URLでアクセスできるはずです。
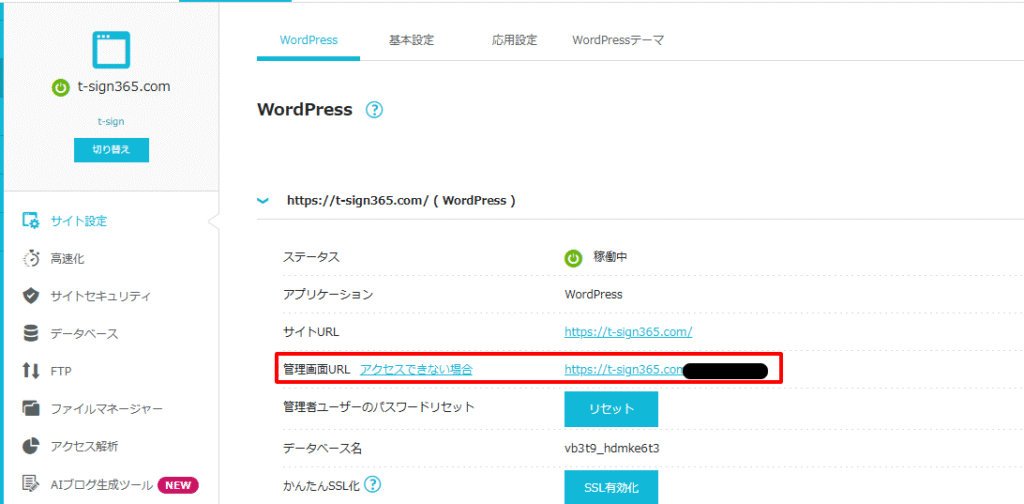
/wp-admin または /wp-login.php でアクセスプラグインが原因で管理画面が開けないケース
セキュリティ系やキャッシュ系のプラグインが原因で、管理画面が真っ白になる・ログインできないといったこともあります。
この場合は、FTP接続またはConoHaのファイルマネージャーから、該当のプラグインを一時的に無効化することで解決するケースがあります。
WAFの設定によるブロックの可能性
ConoHa WINGには、サイトの安全性を高めるためにWAF(Webアプリケーションファイアウォール)という仕組みが用意されています。
ただし、ログインや編集操作を「不正アクセス」と誤検知して、アクセスを遮断してしまうこともあります。
WAFを一時的にOFFにする手順
- ConoHaのコントロールパネルにログイン
- 「サイト管理」→「サイトセキュリティ」→「WAF」タブを選択
- 対象ドメインのWAFを「無効」に設定(必要に応じて再度有効化)
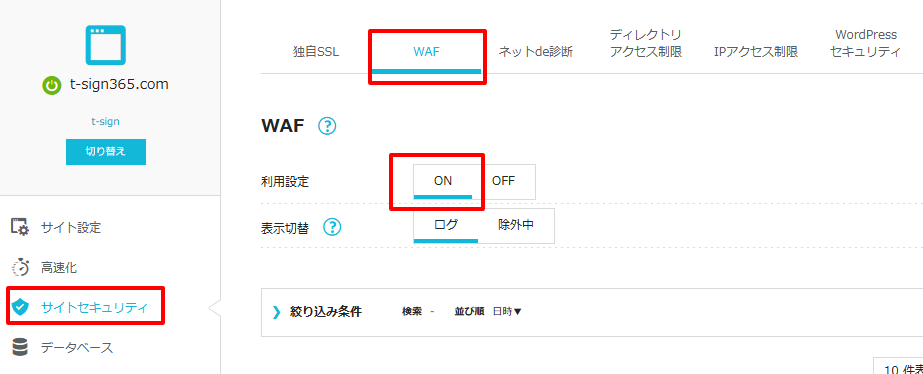
「データベース接続確立エラー」が出る場合
「データベース接続確立エラー」は、インストール時に表示されることもあり、必ずしも深刻なエラーとは限りません。
特に、WordPressを自動インストールした直後は、サーバー側の準備が完了するまで少し時間がかかる場合があります。
POINT
設定直後であれば、10分〜15分ほど時間をおいて再度アクセスしてみるのもひとつの方法です。
画像挿入ポイント③:「データベース接続確立エラー」の画面例
- キャプション案:例)「WordPressインストール直後に出ることも。しばらく待って再試行を」
- 目的:焦らず様子を見る判断材料として提示
SSLが反映されない/httpsで開けないときの対処法
WordPressをインストールしても、URLがhttpのままだったり、「保護されていない通信」と表示されたりすることがあります。
これは、SSLの設定が未反映または未設定であることが原因です。
このセクションでは、SSLまわりでよくある状況と対応策を整理していきます。
SSLの反映には時間がかかることもある
ConoHa WINGでは、無料の独自SSLが自動的に有効化されますが、反映までに数分〜数時間かかる場合があります。
特に、ドメインを取得してすぐWordPressをインストールした場合は、まだドメイン情報が浸透しておらずSSLが適用されないことがあります。
サイト開設直後に「鍵マークがつかない」「httpsで開けない」といった状態は、よくある一時的な現象です。
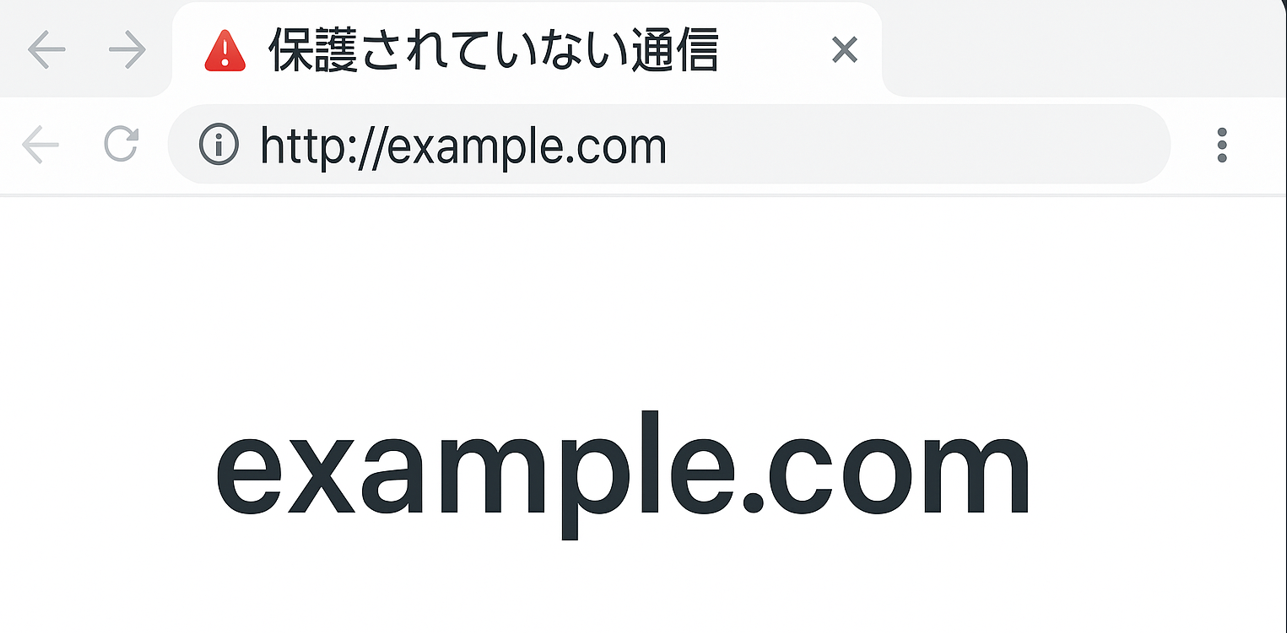
「http→https」へ変更する設定手順
SSLが正しく反映されたら、次にWordPressの設定側でURLを変更する必要があります。
手順(WordPress管理画面):
- 「設定」→「一般」へアクセス
- WordPress アドレス(URL)、サイトアドレス(URL)を http → https に書き換える
- 「変更を保存」をクリック
POINT
すでにインストール時にhttpsで設定されている場合は、変更の必要はありません。
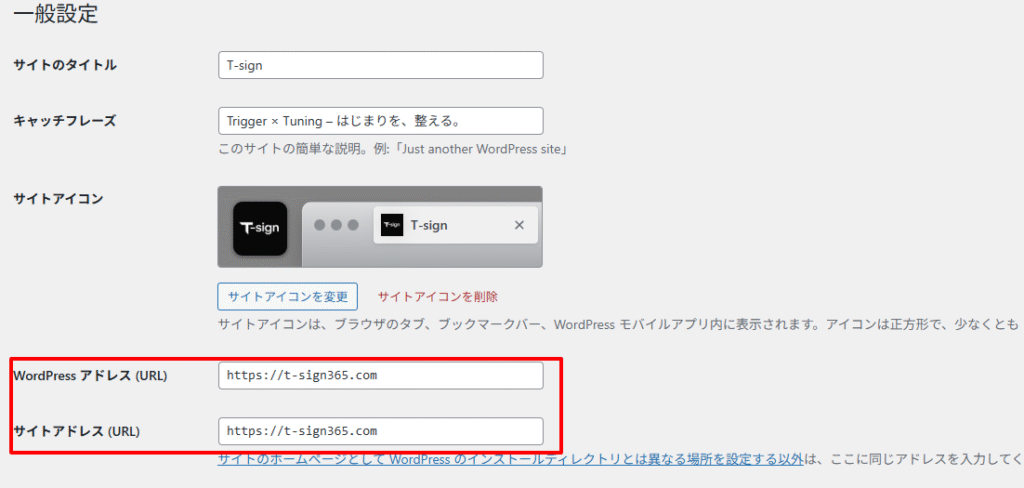
一部だけhttpになってしまうときの対応
サイトをhttps化しても、ページ内にhttpの画像やファイルが残っていると、完全なSSL接続とはみなされません。
このような状態は「混在コンテンツ(Mixed Content)」と呼ばれ、ブラウザが警告を出したり、鍵マークが表示されなくなる原因になります。
よくある原因
http://〜の画像やバナーを読み込んでいる- 外部サービス(アクセス解析など)のURLがhttpのまま
- 固定ページやウィジェットでhttpリンクを使っている
対処方法
- プラグインで一括対応:「Really Simple SSL」などを使えば、自動でhttpsに書き換え可能
- 手動で修正:固定ページ・ウィジェットのURLをhttpsに書き換える
- 必要なら検証ツールで確認:Chromeの「検証」から原因を特定できる
POINT
原因を特定できなくても、プラグインである程度は自動対応できます。細かく直したい方は手動での修正も可能です。

サポートの活用方法|困ったときは早めの相談を
ConoHa WINGでは、トラブルや設定のつまずきに対して、サポートから案内を受けることができます。
問い合わせ内容を選択して進めていくと、関連する案内ページや連絡窓口が表示される仕組みです。
スムーズなやり取りのために用意しておきたい情報
状況を正確に伝えられると、対応もスムーズになります。
次のような情報を整理しておくと、やり取りがスムーズです。
整理しておくとよいポイント
- 表示されたエラーメッセージ(可能であればスクリーンショットも)
- 何をしていたか(例:WordPressをインストールしようとしていた)
- 操作環境(PC/スマホ、どのブラウザか など)
POINT
すべてを完璧に覚えておく必要はありません。
「どこで」「何をして」「どうなったか」が伝われば、十分対応してもらえます。
伝え方のコツ|ConoHaが案内する記載例も参考に
ConoHaの問い合わせフォームでは、実際にどう書けばよいかの例文も紹介されています。
以下のように、「主語(どのドメインか)」「状況」「エラー内容」の流れで簡潔に伝えるのがポイントです。
例1:ログインできない場合
「●●●●.comというドメインで公開しているWordPressサイトの管理画面にログインできなくなりました。アクセスすると『***』というエラーメッセージが表示されます。」
例2:Webサイトが表示されない場合
「●●●●.comというドメインで公開しているWebサイトが○月○日より表示されない状態です。アクセスすると『***』というエラーメッセージが表示されます。」
サポートは気軽に使ってOK
ブログ運営では、最初のつまずきが大きな壁になることがあります。
悩み続けるよりも、早めにサポートを頼ることでスムーズに進められる場面も少なくありません。
ConoHaのサポートは、設定や操作の途中で困ったときに立ち止まらず進める手助けにもなります。
迷ったら一度確認してみると、意外とすぐ解決できることもあります。
まとめ|トラブルの多くは落ち着いて対処できます
ブログを始めたばかりの時期は、ひとつひとつのエラーや不具合が、とても大きな壁のように感じられるものです。
「自分だけかもしれない」「設定を間違えたのでは…」と不安になる気持ちは、誰にでも起こり得る自然な反応です。
ですが、今回ご紹介したようなトラブルの多くは、設定の確認や少しの時間経過によって自然と解消されるケースがほとんどです。
慌てて手を加えるよりも、一つひとつ状況を整理していくことで、落ち着いて対処できることが分かってくるはずです。
どうしても原因が分からないときは、サポートに頼ることも前向きな選択肢です。
ConoHa WINGは、初心者でも扱いやすい仕様になっており、公式サポートも比較的手厚く用意されています。
「確認しながら進めれば大丈夫」と思えるような仕組みが、しっかり整っています。
ブログは開設して終わりではなく、これから少しずつ整えていくものです。
今回のような小さなトラブルも含めて、その経験が、やがて「自分のサイトを自分で運営していく力」に変わっていきます。
著者プロフィール